Recording your own talks
Quite a few virtual conferences have had bad experiences with live talks and will ask you to do a recording of your session instead and send them the video. This may sound daunting at first, but I was pleasantly surprised how many options you have to record and edit your own videos. Almost every slide software comes with a recording option.
What you use is up to you and you may look around and try a few things out. I was, for example, pleasantly surprised to find that both PowerPoint and Keynote come with a recording option. You can add a video recording and a voiceover to each slide, right in the program itself. There are also browser extensions that allow you to record anything on the screen.
There are a few benefits to recording your talk and sending it to a conference:
- You can edit problems and record the talk bit by bit rather than presenting in one go
- You can re-record as often as you like to make sure you get it to the right length
- During the conference you can concentrate on the live chat and see what people say – also a good idea to keep a record of that
- When it comes to the live Q&A that follows almost every virtual talk you are refreshed and ready to tackle the questions without being frustrated by possible technical hick-ups earlier
- As you define the quality and accessibility of the video you can do a really good job without any rush.
Of course, not all is perfect and rosy though.
Presenting to your own camera can feel much tougher than presenting to an audience. Audiences are scary, too, but at least you get some feedback. Telling a joke to a camera in your own room feels strange and much more like acting than presenting. That shouldn’t dampen your excitement though and putting some extra effort in to appear enthusiastic and as if you are talking to an audience leads to great videos. As silly as it may sound, but I had great results by talking to the fox puppet on my desk. Don’t worry, he doesn’t answer.
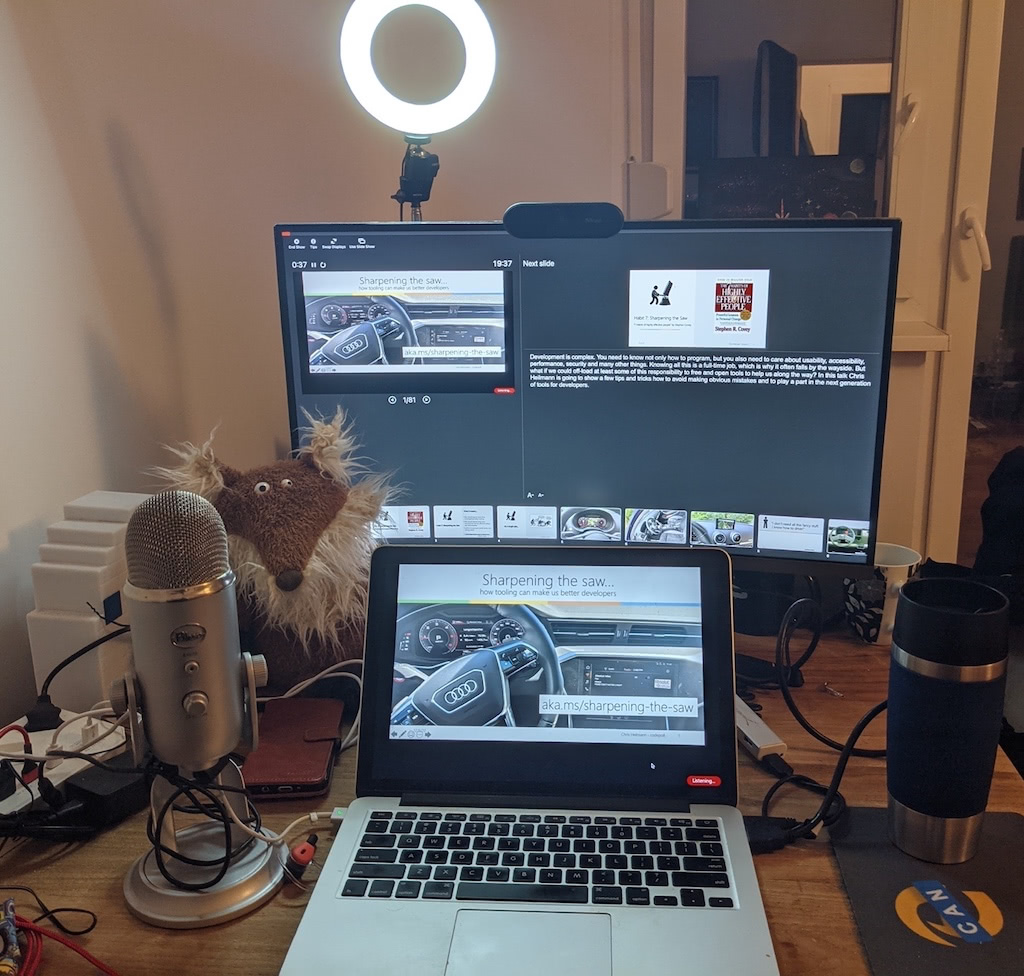
I tend to create a lot of versions of my videos and criticise myself much more harshly than when I am on stage. On stage you have the excuse of a stressful surrounding and some “uhm” and “errs” or forgetting a detail is forgivable. It feels less so when you record and deliver a video. But, once again, a bit of human failure is fine to leave in and will make you more likeable and approachable. We don’t need perfect videos for everything – we need some that are exciting because what the person presents appears repeatable and relatable.
When it comes to watching movies, I love to also watch the “making of”, “behind the scenes” and especially the blooper reels. It shows me that humans made the thing I enjoyed and that they had to struggle with all the same issues we also struggle with.
Often I just record myself presenting the slides and going through some demos and don’t do much editing because of that reason. However, I’ve done this for a long time and feel comfortable in not being perfect. If you just start out, you might want to give it a bit more effort.
Tip: It is important to remember that any video you publish is a potential way in for more work. Many conference organisers want to see at least one good video of speakers before inviting them. This means that any video you got out there is a calling card. That’s why it is also important to keep your contact details in your slides.
Here are a few things that helped me record talks that are on time and high quality.
Check your setup and your surroundings
Much like when you give a live talk over the internet, it is important to check your setup and surroundings. Before you record yourself or stream make sure that nothing behind you could be distracting, confusing or – in the worst case – offending. While a lot of recording and screencasting software has virtual backgrounds or blur options it is still a good call to get everything out of the way. To avoid annoying distractions make sure you turn off any notifications, automatic software updates and make sure you have some uninterrupted time to record your talk. I tend to set up an own OS and browser profile for recordings to make that easier. Try to avoid having to deal with any outside noise and keep the door closed with a sign outside that this is a recording in session and art in the making.
Record different parts of the talk separately
The fun thing about recording your talk is that unless you have animations on your slides, you don’t really need to go through the deck while you record your video. You can add each part of the talk as a still image and show it in the video as long as you need. You can concentrate on telling your story and letting your facial expressions and hand movements show your excitement.
You can also show and hide your video if you don’t want to be in the way of the screen and you can record the audio of your talk separately. Some conference organisers want that anyway as they need to splice the slides and the video into their template.
As explained earlier in this book, this is a great opportunity to show tech demos without long loading pauses or things becoming inactive because your computer is also busy recording video and audio. Creating screencasts of tech demos and narrating them afterwards is a much more reliable way to get a lot of information into a short amount of time.
Remember that you need to share the screen with your slides
As you are not physically next to your slides you will have to find a space on the screen to place your video. This often means you need to resize the slides. Whilst you may have a huge screen to record and it feels there is enough space, remember that people might watch the conference on older computers or even mobile devices. It makes sense to err on the side of caution when it comes to how much you can show on screen and how big your font settings should be. I tend to create my slides with that in mind and keep one rectangle on screen free for my face to appear in. You can even make that part of the design.
Use accessibility features to add extra video value
Many slide systems create automatic captions of what you say. Not every conference has the same feature or the place where they store the videos may not have it either. That’s why it is a nice to have to turn on captioning on your system when you record your talk. In PowerPoint, for example, this is part of the Slide Show menu and all you need to do is tick the “always use subtitles” feature.
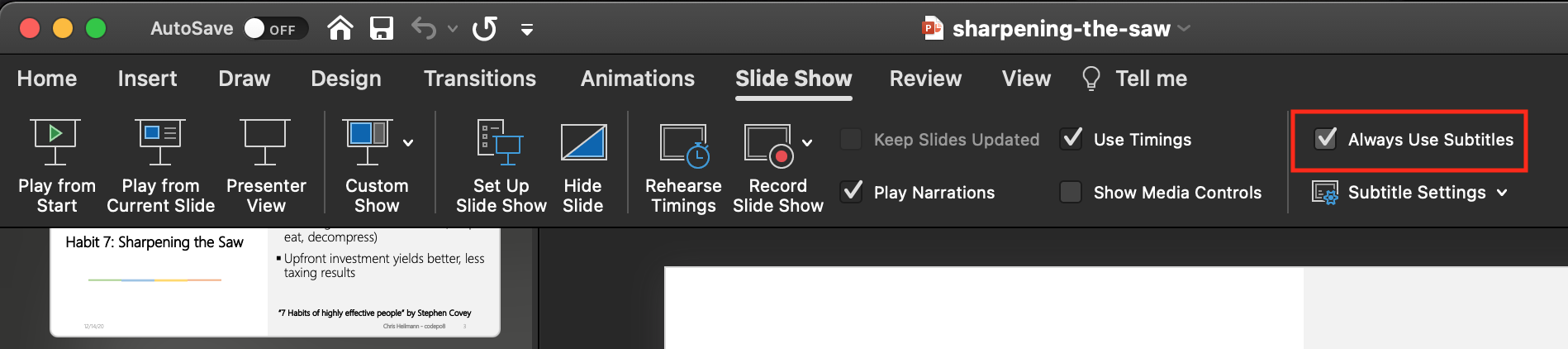
Record in the highest possible quality
That should be a given, but it is important to record in the highest possible quality. Sure, this results in huge files, but it gives you an opportunity to edit and fix things without awkward re-recordings and edits. Every video editing tool I know has an export setting that allows you to create a “good enough” version that is not multiple gigabytes, but you shouldn’t have that as the material you work with when it comes to editing your videos. Again, this also means using a good microphone and – if possible – an external camera.
Keep originals and make it easy to get your video
Most video recording tools will have an own format that is huge. It is tempting to delete those files once you’re happy with your video but I’ve often had conference organisers come back to me with some last minute edits and changes and doing those in an already exported video is much harder. External hard drives aren’t that expensive and I used a few Cyber Mondays to stock up on some that exclusively to hold the original files of my recordings.
Once you are done with your recording and exported to an OK file size you need to get it to the organiser of the conference. Often these will have some place for you to upload them, but I found the easiest way to share them to be some file sharing service. Box, Dropbox, Microsoft OneDrive, Google Drive, AWS Storage, whatever you want to use – it is a good idea to invest in one of those as you don’t want your material to be hosted on some dodgy “free” service and go away without you having any say in backups.